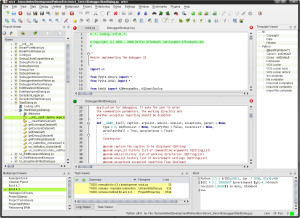Let’s start with some basic and interesting operations in linux.
1) any_command – -help |more
Display a brief help on a command (works with most commands). “- -help” works similar to DOS “/h” switch. The “more” pipe is needed if the output is longer than one screen.
man topic
Display the contents of the system manual pages (help) on the topic. Try man man first. Press “q” to quit the viewer. The command info topic works similar and may contain more up-to-date information. Manual pages can be hard to read. Try any_command –help for short, easy to digest help on a command. If more info needed, have a look to the directory /usr/doc. To display manual page from a specific section, I may use something like in this example: man 3 exit (this displays an info on the command exit from section 3 of the manual pages).
2) apropos topic
Give me the list of the commands that have something to to do with my topic.
3)help command
Display brief info on a bash (shell) build-in command.
4) ls
List the content of the current directory. Under Linux, the command “dir” is an alias to ls. Many users have “ls” to be an alias to “ls –color”.
5) ls -al |more
List the content of the current directory, all files (also those starting with a dot), and in a long form. Pipe the output through the “more” command, so that the display pauses after each screenful.
6) cd directory
Change directory. Using “cd” without the directory name will take you to your home directory. “cd -” will take you to your previous directory and is a convenient way to toggle between two directories. “cd ..” will take you one directory up.
7) cp source destination
Copy files. E.g., cp /home/stan/existing_file_name . will copy a file to my current working directory. Use the “-r” option (for recursive) to copy the contents of whole directories, e.g. , cp -r my_existing/dir/ ~ will copy a subdirectory under my current working directory to my home directory.
8) mcopy source destination
Copy a file from/to a DOS filesystem (no mounting necessary). E.g., mcopy a:\autoexec.bat ~/junk . See man mtools for related commands: mdir, mcd, mren, mmove, mdel, mmd, mrd, mformat ….
9) mv source destination
Move or rename files. The same command is used for moving and renaming files and directories.
10) ln source destination
Create a hard link called destination to the file called source. The link appears as a copy of the original files, but in reality only one copy of the file is kept, just two (or more) directory entries point to it. Any changes the file are automatically visible throughout. When one directory entry is removed, the other(s) stay(s) intact. The limitation of the hard links are: the files have to be on the same filesystem, hard links to directories or special files are impossible.
11) ln -s source destination
Create a symbolic (soft) link called “destination” to the file called “source”. The symbolic link just specifies a path where to look for the file. In contradistinction to hard links, the source and destination don’t not have to tbe on the same filesystem. In comparison to hard links, the drawback of symbolic links are: if the original file is removed, the link is “broken”, symbolic links can also create circular references (like circular references in spreadsheets or databases, e.g., “a” points to “b” and “b” points back to “a”).
12) rm files
Remove (delete) files. You must own the file in order to be able to remove it. On many systems, you will be asked or confirmation of deleation, if you don’t want this, use the “-f” (=force) option, e.g., rm -f * will remove all files in my current working directory, no questions asked.
13) mkdir directory
Make a new directory.
14) rmdir directory
Remove an empty directory.
15) rm -r files
(recursive remove) Remove files, directories, and their subdirectories. Careful with this command as root–you can easily remove all files on the system with such a command executed on the top of your directory tree, and there is no undelete in Linux (yet). But if you really wanted to do it (reconsider), here is how (as root): rm -rf /*
16) cat filename | more
View the content of a text file called “filename”, one page a time. The “|” is the “pipe” symbol (on many American keyboards it shares the key with “\”) The pipe makes the output stop after each screenful. For long files, it is sometimes convenient to use the commands head and tail that display just the beginning and the end of the file. If you happened to use “cat” a binary file and your terminal displays funny characters afterwards, you can restore it with the command “reset”.
17) less filename
Scroll through a content of a text file. Press q when done. “Less” is roughly equivalent to “more” , the command you know from DOS, although very often “less” is more convenient than “more”.
18) pico filename
Edit a text file using the simple and standard text editor called pico.
19) pico -w filename
Edit a text file, while disabling the long line wrap. Handy for editing configuration files, e.g. /etc/fstab.
20) find / -name “filename”
Find the file called “filename” on your filesystem starting the search from the root directory “/”. The “filename” may contain wildcards (*,?).
21) locate filename
Find the file name of which contains the string “filename”. Easier and faster than the previous command but depends on a database that normally rebuilds at night.
22) ./program_name
Run an executable in the current directory, which is not on your PATH.
23) touch filename
Change the date/time stamp of the file filename to the current time. Create an empty file if the file does not exist.
24) xinit
Start a barebone X-windows server (without a windows manager).
25) startx
Start an X-windows server and the default windows manager. Works like typing “win” under DOS with Win3.1
26) startx — :1
Start another X-windows session on the display 1 (the default is opened on display 0). You can have several GUI terminals running concurrently. Switch between them using , , etc.
27) xterm
(in X terminal) Run a simple X-windows terminal. Typing exit will close it. There are other, more advanced “virtual” terminals for X-windows. I like the popular ones: konsole and kvt (both come with kde) and gnome-terminal (comes with gnome). If you need something really fancy-looking, try Eterm.
28) xboing
(in X terminal). Very nice, old-fashioned game. Many small games/programs are probably installed on your system. I also like xboard (chess).
29) shutdown -h now
(as root) Shut down the system to a halt. Mostly used for a remote shutdown. Use for a shutdown at the console (which can be done by any user).
30) halt
reboot
(as root, two commands) Halt or reboot the machine. Used for remote shutdown, simpler to type than the previous command.